In this article, there will be 2 tips to help you with inserting footnotes to multi-column pages in your Word document.
- How To Make A Footnote Two Columns In Microsoft Word For Macs
- How To Make A Footnote Two Columns In Microsoft Word For Mac Download
- How To Make A Footnote Two Columns In Microsoft Word For Mac Free
- How To Make A Footnote Two Columns In Microsoft Word For Mac 2019
- Columns In Microsoft Word 2007
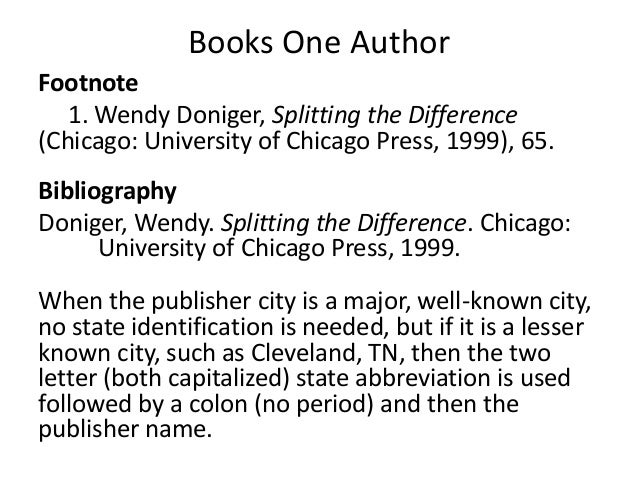
To insert a single footnote is easy, but it’s a different thing when you try to insert footnotes for a multi-column page. There are 2 main problems you may run into:
Make sure that the Footnotes radio button is selected. Use the Columns drop-down list to indicate how many columns you want Word to use to display the footnotes. Columns: The easiest way to create a document with multiple columns is to click the Columns button on the Standard toolbar and select the number of columns you want. Microsoft Word includes a feature that allows you to add footnotes and endnotes to your documents. This can come in real handy for some type of scholarly or scientific documents; however, in some instances, you may need to use only a single footnote for multiple references within a document. To do so: Insert your first (primary) footnote as normal.
- First, if only a part of your Word document is set in columns, when you insert a footnote for the rest part, such as the document title, you will see the text in columns will jump to next page, just as below:
- Second, if you insert a footnote to a text in multi-column, then the footnote will be in columns, too.
The fact is you may want to have the footnote shown without being affected by columns.
How To Make A Footnote Two Columns In Microsoft Word For Macs
If you ever had the above troubles, please read on to see how you can address them.
Tip 1: Modify “Layout Options”
The following steps are dedicated to fixing problem 1:
- Firstly, open your Word and click “File” tab and click “Options” to open the “Word Options” dialog box open.
- Then, click “Advanced”.
- Next, scroll down to the end of the box to the “Compatibility options for” part.
- And click “Layout Options”.
- Then check “Lay out footnotes the way Word 6.x/95/97 does” box.
- Last but not the least, click “OK” to save your modification.
Now, if you have previously inserted a footnote, you will find everything is back to normal now. Next time, you won’t have the same issue.


Tip 2: Use Cross-reference

- To begin with, repeat the steps in tip 1 to change the layout options. And make sure you don’t insert a footnote for text now.
- Then, if you want to insert a footnote “1” for a text in columns, you should now insert it somewhere outside the column text, say, behind the title. And the footnote content you type, the multiple letter “x” here, should be the words to illustrate the column text. After this, you can see the footnote in the normal way.
- Next, place your cursor at the correct place where footnote “1” should actually goes.
- Now, click “References” tab first.
- Then click “Cross-reference” in “Captions” group.
- In “Cross-reference” dialog box, choose “Footnote” for “Reference type” and “Footnote number” for “Insert reference to”.
- Next, click to select the footnote you just create.
- And click “Insert”. Close the dialog box when finish this.
- Then go to select the footnote number “1” behind the title.
- Right click and choose “Font”.
- In “Font” dialog box, make sure “Font” tab is on.
- Choose a font color which is the same as the document background color. Here we should choose “White”. Or you can check “Hidden” box to hide the number. Both operations make the number invisible.
- Lastly, click “OK”.
Quickly Restore Word Files
As you can see, we can solve various tricky issues in Word by making use of different features. Some of them may not be customized to meet the exact demand, but we still can use them to do our job. This is one of the reasons that Word is popular. Apart from this, Word is also susceptible to user errors and virus attacks. Thus, you should purchase a Word file damage recovery tool to quickly restore corrupted files.
Author Introduction:
Vera Chen is a data recovery expert in DataNumen, Inc., which is the world leader in data recovery technologies, including corrupt Excel file recovery tool and pdf repair software products. For more information visit www.datanumen.com
Related
Word provides different ways you can view your documents, depending on your particular needs. The major views available in Word are Print Layout, Full Screen Reading, Web Layout, Outline, and Draft. (In Word 2013 the Full Screen Reading view was renamed the Read Mode view.) You can choose which view you are using by clicking on the view controls at the right side of the horizontal scroll bar or by selecting a view from the View tab of the ribbon.
Print Layout view is the one most closely related to what your document will look like when you actually print it. This viewing mode, which is the one you will probably use most of the time, allows you to see your headers and footers in place, what your margins look like, how your text boxes appear in relation to text, and what your graphics look like in your document. This is the viewing mode you should use if you want to always see what your document will look like.
Read Mode view (Full Screen Reading view in earlier versions of Word) allows you to do exactly what its name suggests—read your document using the full screen of your system. The view gets rid of the ribbons and uses the maximum screen space available to display your document. Typically, the document will be displayed in two facing pages, but the number of pages displayed can be affected by the size of the monitor you are using. There is no editing allowed in this view; it is for reading only. You can exit this view by simply pressing the Esc key. (In many ways, Read Mode is very similar to Print Preview in older versions of Word.)
How To Make A Footnote Two Columns In Microsoft Word For Mac Download
Web Layout view is designed to allow you to easily see how your documents will look if used in an online environment. There is not much more to say about this viewing mode; it is provided for those who intend on publishing their Word documents online.
How To Make A Footnote Two Columns In Microsoft Word For Mac Free
Outline view is used when you want to work with large portions of your document at the same time. It allows you to collapse your document and view only the major headings. The text under each heading can be hidden so it does not obscure your view of document organization. When you select Outline view, an additional Outlining tab appears on the ribbon. This tab allows you to control what is displayed in this view.
How To Make A Footnote Two Columns In Microsoft Word For Mac 2019
Draft view can be considered a 'pared down' version of the Print Layout view. It allows you to generally see how your text will appear on paper. This means you can see what each line will look like, how the text appears, and where the lines will break. You can also see where each page will break. An advantage of this view is that the styles used in the document are displayed in the style pane to the left of the screen. Draft view is helpful if you are using an older, slower computer that can't display the Print Layout view particularly quickly. (Print Layout view requires more computing overhead to display information.)
Columns In Microsoft Word 2007
If you open multiple documents, or you are use multiple panes to view the same document, switching views in one of the windows or panes will not affect the others. Word controls this independently, thus you can use one document pane to see what your document looks like in one view, and another to work with the document in an entirely different way.